
It supports npm and yarn, can work with public and private registries, and automatically detects build steps based on package.json. TeamCity 2021.1 comes with a new Node.js build runner that provides first class support for building your web applications. Today, JavaScript is the most popular programming language in the world, and a lot of this is due to Node.js, the world’s leading JavaScript runtime. It is cross-platform, supports importing external libraries, and can be used in most places where you currently use the Command Line build runner. The new Kotlin script build runner is a great choice in a huge variety of scenarios. We have seen a lot of interest in using it not only to configure pipelines as code, but also to write build scripts. Over the past several years, Kotlin has grown immensely.
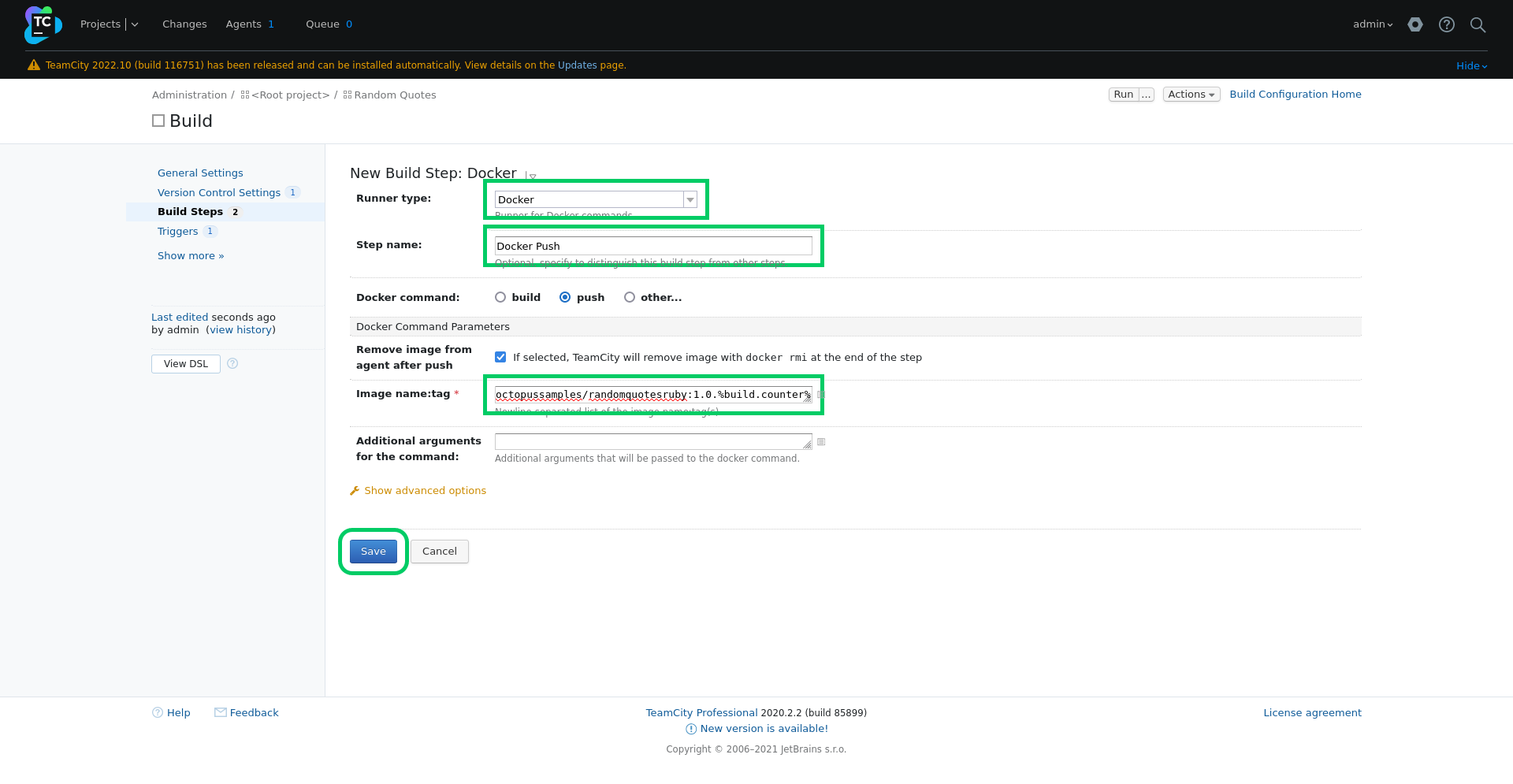

There are also multiple updates to the Sakura UI that will make your work with TeamCity easier, faster, and more enjoyable.īuild. Users with demanding availability requirements will love the new option to transfer main server responsibilities to secondary nodes in the runtime with minimum downtime. In this post, we’ve seen the docker attach command, the docker exec command, and the Services tool window in JetBrains Rider.TeamCity 2021.1 brings brand-new build runners for Kotlin and Node.js, improves integration with Perforce, and enables a whole range of new workflows by allowing build triggers which define parameters to be used inside build scripts. Whether it is to try out the commands that will, later on, go in your Dockerfile, or to troubleshoot the environment in which your application will be running, there are several tools you can rely on to do so. Sometimes, you will need to connect to a terminal in a running Docker container and interact with it. You can now run any command in the Docker container and look at the results. You can start/stop containers, explore images, networks, and volumes, inspect a container’s environment variables, expose ports, and much more.Īfter selecting your container in the tree on the left-hand side, clicking the Terminal button will open a terminal inside the container and lets you work with it interactively. After connecting to Docker, the Services tool window gives you access to all functionality around Docker. Instead, you can run it with docker exec directly: docker exec tail /var/log/messages Connect to a running Docker container using RiderĪnother way to connect to a running Docker container’s shell is from inside JetBrains Rider. For example, if you want to run tail to look at the latest entries in a given file – or run any other command for that matter – you don’t need to use an interactive shell. You can use docker exec to run other commands as well. Note you’ll also need to specify the -it switches to make sure you can interact with the running process in the container: docker exec -it /bin/bash If you know a specific shell, like sh or bash is available in the container, you can connect to it with a one-liner. Additionally, docker exec is a bit easier as you can use the container name instead of the container id. With this command, you can start a new process in the container and interact with it. Using docker exec is a more successful approach with most container images. This is because most container images will run a different executable, and attaching to such a container will usually result in being able to see the container’s output – not getting access to an interactive shell. Unfortunately, attaching to an already-running Docker container will only be valid if it’s running a shell as its entry point. You can then run docker attach in the terminal and be greeted with a shell prompt, log output, or… nothing! To use this command, you’ll need to find out the container id first, which can be found using the command-line ( docker ps, then copy the container id), or by using the context menu in the Rider Services tool window: This command will attach the container’s standard input, output, and error streams to your local terminal. One way to attach to a running Docker container is by using the docker attach command. You can connect to a running Docker container in many ways: using the docker attach command, using docker exec, or (surprise!) with the click of a button in JetBrains Rider! Let’s have a look. For example, you may want to explore the file system, look at processes running in the container, tail a log file in the container, and more. When using Docker in your development workflow, it is sometimes necessary to connect to a running Docker container to perform critical tasks or troubleshoot issues.


 0 kommentar(er)
0 kommentar(er)
